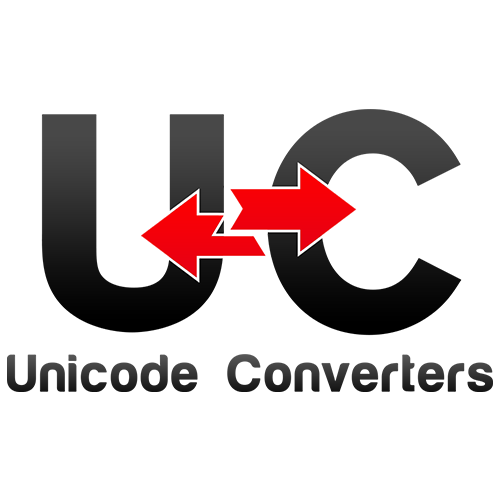Converting a Word document to a PDF can be a straightforward process, but there are a few hacks that can make convert PDF to Word easier and more efficient. Whether you’re working with a long or complex document, or you just want to ensure that your PDF looks its best, these hacks can help you get the most out of your Word to PDF conversion.
- Use Keyboard Shortcuts
One of the easiest ways to speed up the word to pdf conversion process is to use keyboard shortcuts instead of navigating through menus and dialog boxes. For example, in Word 2010 and later, you can use the “Alt + F, A” shortcut to open the “Save As” dialog box, then use the “Alt + P, D, F” shortcut to select the “PDF” option and start the conversion. This can save you a lot of time if you’re converting multiple documents or if you do a lot of PDF conversions on a regular basis.
- Use the “Batch Convert” Feature in Adobe Acrobat
If you have a lot of Word documents that you want to convert to PDF, you can use the “Batch Convert” feature in Adobe Acrobat to convert them all at once. To use this feature, simply select all of the Word documents you want to convert, then drag and drop them into the “Batch Convert” window in Acrobat. The software will then convert all of the documents to PDF at once, saving you the time and effort of converting them one at a time.
- Use the “PDF/A” Format
The PDF/A format is a special version of the PDF format that is optimized for long-term archiving and preservation of documents. If you want to ensure that your PDF document will remain unchanged and readable for many years to come, you can use the PDF/A format to create your PDF. To do this, simply select the “PDF/A” option from the “Save as type” drop-down menu in the “Save As” dialog box in Word. This will create a PDF/A file that is optimized for long-term preservation, and that is less likely to be affected by changes in software or hardware.
- Use the “PDF/X” Format
The PDF/X format is a special version of the PDF format that is optimized for use in printing and publishing workflows. If you have a Word document that you want to convert to a PDF for printing or publishing purposes, you can use the PDF/X format to create your PDF. To do this, simply select the “PDF/X” option from the “Save as type” drop-down menu in the “Save As” dialog box in Word. This will create a PDF/X file that is optimized for printing and publishing, and that is less likely to be affected by color management issues or other problems that can arise in the printing process.
- Use the “High Quality Print” Option
If you want to create a PDF that looks as good as possible when printed, you can use the “High Quality Print” option in Word to create your PDF. This option is available in the “Save As” dialog box in Word, and it creates a PDF file that is optimized for printing. To use the “High Quality Print” option, simply select it from the “Save as type” drop-down menu in the “Save As” dialog box in Word. This will create a PDF file that is of high quality and that is less likely to suffer from quality loss when printed.